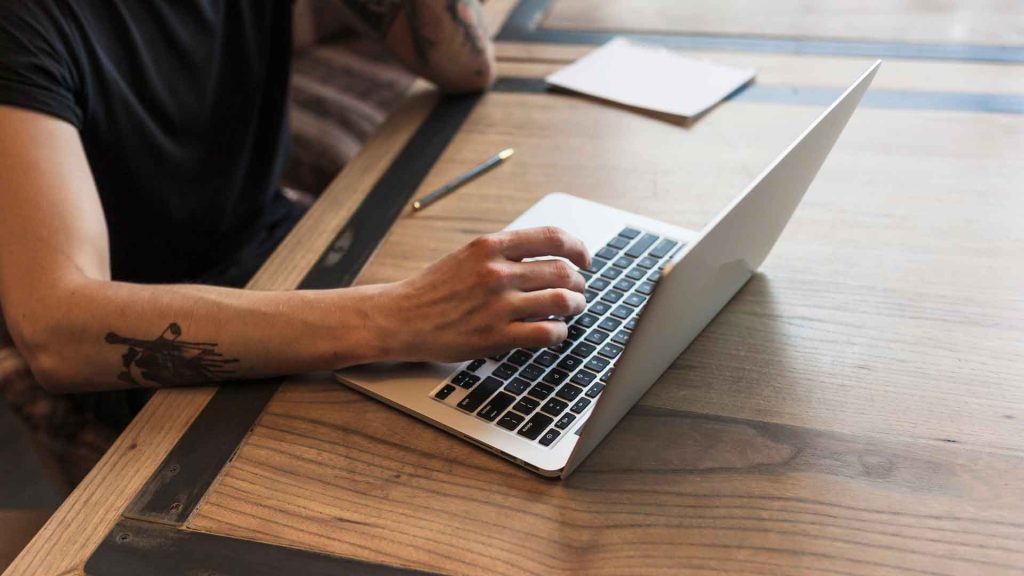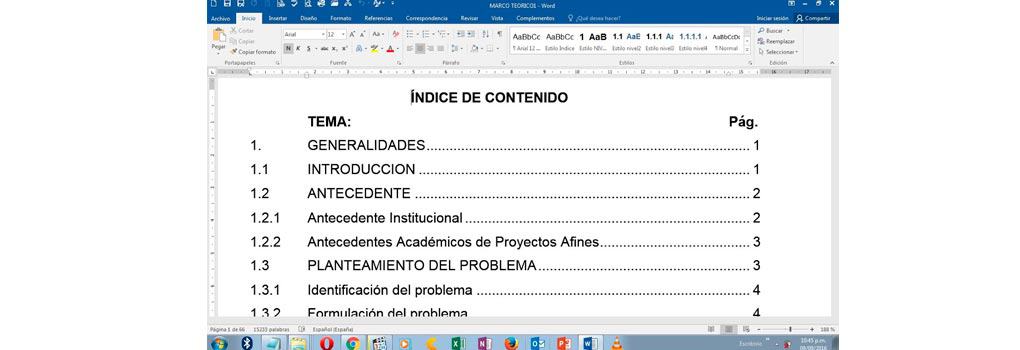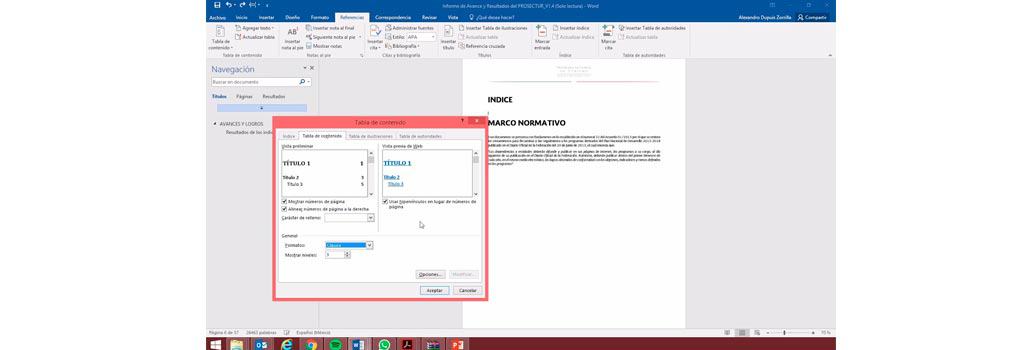Si eres estudiante sabrás que
el índice es una parte importante de cualquier trabajo de investigación, pero posiblemente te dé hasta dolor de cabeza pensar en hacerlo y que quede bien. La buena noticia es que, si piensas hacerlo de manera digital, hay una manera de generarlo de modo automático, y se hace con
Microsoft Word.
En Word puedes
hacer índices para tesis, monografías y cualquier otro tipo de proyecto de manera sencilla y
totalmente automática, es decir, que, si cambias los títulos de lugar para otras hojas, el índice se actualiza de inmediato. Si quieres aprender a realizarlos, entonces te invitamos a
quedarte y leer el tutorial que hemos preparado para ti, así que ¡empecemos!
¿Cómo Hacer un Índice en Word?
A continuación, te explicaremos
paso a paso y de manera detallada, todo el procedimiento que debes seguir para crear un índice en Word de manera automática, y que te servirá para cualquier tipo de trabajo de investigación que realices como tesis, proyectos, monografías, etc. te recomendamos que utilices las versiones de Word
2013, 2016, 2019 o 2020.
Paso 1: El índice se ubica al inicio del proyecto y es lo último que se realiza✔
Es importante mencionarte que el índice
generalmente es lo último que se realiza en un trabajo de investigación, o cualquier otro trabajo escrito, la razón es porque ya una vez culminado el trabajo, los títulos estarán ya ubicados en sus páginas correspondientes y no se moverán más.
Paso 2: Utiliza la opción Estilos para organizar los títulos del texto✔
Antes de comenzar a crear tu índice automático en Word, es importante que organices todo el texto, sobre todo los títulos ya que son la parte del trabajo que aparecerán en el índice. Para ello, debes utilizar los formatos de los títulos que se encuentran en la pestaña de
Inicio-Estilos.
Paso 3: Modifica el estilo de los títulos si lo prefieres y usa las diferentes de estos✔
Para los títulos principales debes añadirle la configuración de
Título 1, para los subtítulos debes usar
Título 2 y para los subtítulos de los subtítulos el
Título 3. Esto permitirá que el generador automático de índice reconozca los temas y los ordene de manera coherente. Ahora continúa con los siguientes pasos.
Si deseas cambiar el tipo y tamaño de letra de los tipos de títulos, también lo puedes hacer, solo debes ubicar el cursor del mouse en el tipo de título, dar clic derecho y elegir
modificar y se te abrirá una ventana donde podrás colocar el tipo y tamaño de letra, así como si lo deseas que esté en negrita o en cursiva.
Paso 4: Usa la opción tabla de contenido para crear el Índice automático✔
Una vez que ya tengas tus títulos ordenados, ubícate en la página en donde quieres insertar el índice y luego dirígete a la pestaña
Referencias. Luego debes hacer clic en
Tabla de contenido en donde se desplegará un menú que te dará diferentes opciones para generar índices. Para un índice estándar selecciona la primera opción
Tabla automática 1.
Si todos los títulos de tu documento los configuraste con
Título 1, aparecerán unos debajo de otros al mismo nivel. Si algunos de tus títulos tienen un
Título 2, estos aparecerán por debajo de cada
Título 1 que le corresponde con tabulación, indicando que es un subtema de ese tema principal, junto con el número de página en que se encuentra la información.
Lo importante para que te genere el índice de forma automática es tener los títulos en el texto configurados para que se detecte y se ubiquen de acuerdo al nivel.
¿Cómo Hacer un Índice en Word de Manera Manual?
Ahora bien, si la manera automática no te convence y no quieres cambiarle el formato a tus títulos, entonces existe una manera de crear un índice en Word y que te quede todo muy bien estructurado y ordenado. Para ello debes seguir los siguientes pasos.
Paso 1: Abre un documento Word e inserta una tabla
Abre un documento en blanco en Word, dirígete a la pestaña
Insertar y selecciona
Tabla.
Paso 2: Agrega las filas según la cantidad de títulos que tengas
Inserta
una tabla en el documento de dos columnas y del número de filas que requieras. si tienes 7 títulos debes agregar 7 filas.
Paso 3: Títulos a la izquierda, Nº de página a la derecha
Una vez tengas tu tabla insertada,
empieza a escribir los títulos en el lado izquierdo y los números en la columna derecha.
Paso 4: Alinea el formato del texto
Modifica el formato del texto alineando los
números a la derecha, justificando los títulos, etc.
Paso 5: Elimina los bordes de la tabla
Cuando ya tengas tú índice completado, selecciona toda la tabla y en las configuraciones de la tabla selecciona
Bordes—Sin bordes. Esto dejará tu índice como si no estuviera dentro de una tabla y además no se te desconfigurará.
Paso 6: Actualiza el índice de forma manual
Lo único que debes tener en cuenta es que este tipo de índice no se actualiza de forma automática porque está elaborado de forma manual. Si hay algún cambio en el texto, bien sea agregando otros títulos o cambiando de página algunos títulos, debes actualizar también el índice de forma manual.
Índice Personalizado en Word
Lo explicado anteriormente, tiene que ver con
las configuraciones predeterminadas de Word, pero si ninguno de esos índices te gusta, o te piden hacerlo con un formato diferente, puedes generar tu propio diseño de índice con la opción personalizada.
Para ello, debes dirigirte de nuevo a la pestaña
Referencias, selecciona
Tabla de contenido y hacer clic en
Tabla de contenido personalizada. Te aparecerá una ventana en donde se te presentarán diferentes opciones para que puedas editar tu índice como más te guste o con las especificaciones exactas que te exigen en tu clase.
Con esta opción puedes modificar los siguientes aspectos de tu índice:
- ➽Los números de página
- ➽La línea entre el título y el número de página
- ➽Formatos y fuentes de cada titulo
¿Cómo Quitar un Índice en Word?
Puedes quitar el índice de Word como cualquier texto común. Lo único que deberás hacer es seleccionar todo el índice y presionar la tecla
Suprimir o
Supr para eliminarlo completamente. Si lo que quieres es eliminar algún título, deberás entonces hacer lo mismo, pero seleccionando solamente el título que deseas eliminar, o eliminarlo desde el texto y automáticamente se quitará del índice.
Actualización de Indices
Puede pasar que por las correcciones de tu profesor, tutor o por ti mismo, realices algunos cambios a los títulos de tu texto o cambies de página de cierto contenido, lo que significa que, al hacer esas modificaciones tendrás que también transformar tu índice
Paso 1: Ve al menú referencias
Dirígete a la pestaña referencias y luego haz clic en actualizar tabla
Paso 2: Actualiza el Nº de las páginas o el índice completo
Te aparecerán dos opciones:
Actualizar solo los números de página y
Actualizar toda la tabla. La primera solo cambia el número de las páginas sin necesidad de alterar los títulos y la segunda modifica todo el índice con los cambios que hayas hecho en el contenido.
Paso 3: Acepta y guarda los cambios
Selecciona aceptar y ya tendrás tu índice actualizado sin ninguna complicación.
Hemos llegado al final del artículo, te damos las gracias por haber leído hasta acá. Ahora que ya sabes todos estos trucos, nunca más volverás a sufrir estructurando y haciendo el índice de tu trabajo de investigación, realmente es muy fácil y debes aprovechar todas las herramientas que te ofrece el sistema digital.
Queremos recordarte que puedes visitarnos continuamente para que disfrutes de nuevos contenidos en las próximas publicaciones, tenemos blogs interesantes y de valor para ti 😉 .