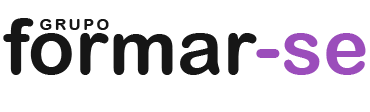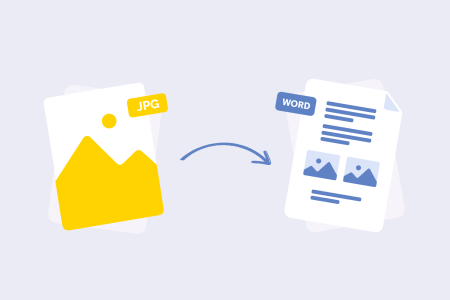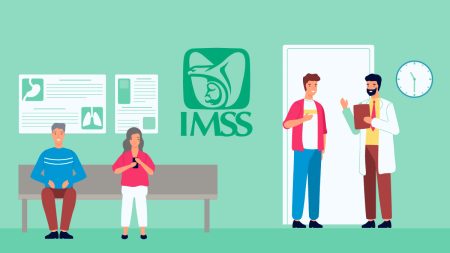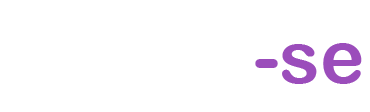Un MacBook Air tiene muchas ventajas, pero una de las más útiles y subestimadas es la capacidad para capturar pantallas fácilmente. Ya sea que necesites guardar una imagen rápida para una presentación, enviar un error técnico al soporte o simplemente mostrar a tus amigos algo interesante, hacer una captura de pantalla en un MacBook Air es esencial. Aquí te presento formas detalladas, prácticas y sin complicaciones para lograrlo.
Captura de pantalla en MacBook Air
El proceso de capturar la pantalla completa en tu MacBook Air es tan sencillo como pulsar unas cuantas teclas.
Para empezar, presiona las teclas Shift + Command + 3 simultáneamente. Esto automáticamente capturará toda la pantalla y guardará la imagen en tu escritorio. Lo mejor de este método es su simplicidad; no tienes que hacer más que un clic y listo, la imagen aparecerá lista para ser utilizada.
Captura de una parte de la pantalla
Si solo deseas capturar una parte específica de tu pantalla, hay otra combinación de teclas que necesitas conocer.
Mantén presionadas Shift + Command + 4. Verás que el cursor se convierte en una cruz. Ahora, solo tienes que hacer clic y arrastrar para seleccionar el área que deseas capturar. Se guardará automáticamente en el escritorio tan pronto como sueltes el botón del ratón.
Captura de una ventana específica
¿Qué pasa si solo necesitas capturar una ventana específica en lugar de toda la pantalla o una porción de ella? Hay un comando para eso también.
Primero, presiona Shift + Command + 4, luego presiona la barra espaciadora. El cursor se transformará en una pequeña cámara. Simplemente coloca la cámara sobre la ventana que deseas capturar y haz clic. De nuevo, la imagen se guardará en tu escritorio.
En algunos modelos recientes de MacBook Pro, puedes usar la Barra Táctil para realizar capturas de pantalla. Aunque el MacBook Air no cuenta con este hardware, la funcionalidad a través de combinaciones de teclas puede ser igual de ágil y efectiva.
Desglose de la herramienta de captura de pantalla
Apple también ha integrado una herramienta de captura de pantalla más avanzada en macOS Mojave y versiones posteriores. Esta herramienta proporciona varias opciones desde capturas completas hasta grabaciones de pantalla.
Accede a esta herramienta simple y rápidamente pulsando Shift + Command + 5. Al hacerlo, se abrirá una pequeña barra en la parte inferior de tu pantalla, ofreciendo opciones para capturar la pantalla completa, una parte seleccionada, o una ventana específica. Incluso puedes grabar tu pantalla.
Personaliza tus capturas
Lo increíble de esta herramienta es la capacidad de personalización que ofrece. Desde agregar retrasos de tiempo hasta elegir dónde guardar tus capturas, es ideal para aquellos que buscan un control más fino.
Por ejemplo, configura un retraso de tiempo para preparar tu captura o define un destino predeterminado diferente al escritorio para guardar tus archivos directamente en una carpeta específica.
Después de realizar la captura, puedes editar la imagen directamente sin necesidad de abrir una aplicación separada. Al capturar una pantalla, verás una vista previa miniatura en la esquina inferior derecha. Haz clic en ella para abrir opciones de edición rápidas que incluyen herramientas de marcado básico como bordes, texto, y flechas.
Atajos alternativos y utilidades
El sistema operativo macOS también permite personalizar los atajos de teclado para realizar capturas de pantalla. Si las combinaciones predeterminadas no te resultan convenientes, puedes ajustarlas.
Dirígete a Preferencias del Sistema > Teclado > Atajos de teclado y personaliza los atajos según tu conveniencia. Aquí puedes redefinir las combinaciones predeterminadas o añadir nuevas según tus necesidades.
Capturas en aplicaciones específicas
Algunas aplicaciones tienen sus propias funciones de captura de pantalla. Teams, Skype o Zoom, por ejemplo, tienen opciones integradas para hacer capturas durante una videollamada. Dependiendo de tu necesidad, a veces estas opciones integradas ofrecen una solución más directa y específica.
Multimedia y grabación de pantalla
Además de capturas de pantalla, tu MacBook Air también tiene capacidad para grabaciones de pantalla. La funcionalidad es muy útil para tutoriales, demostraciones de software, o simplemente archivar acciones en tu dispositivo.
Para ello, simplemente accede a Shift + Command + 5 nuevamente y selecciona la opción de grabación en la barra que aparece. Puedes elegir entre grabar tu pantalla completa o solo una sección determinada.
Ya sea que seas un usuario ocasional o avanzando en tus conocimientos, las opciones de captura de pantalla en un MacBook Air te proporcionan todas las herramientas necesarias. Simplemente recuerda las combinaciones clave específicas y personaliza según tus necesidades específicas para capturas eficientes y prácticas.