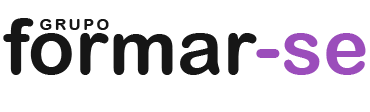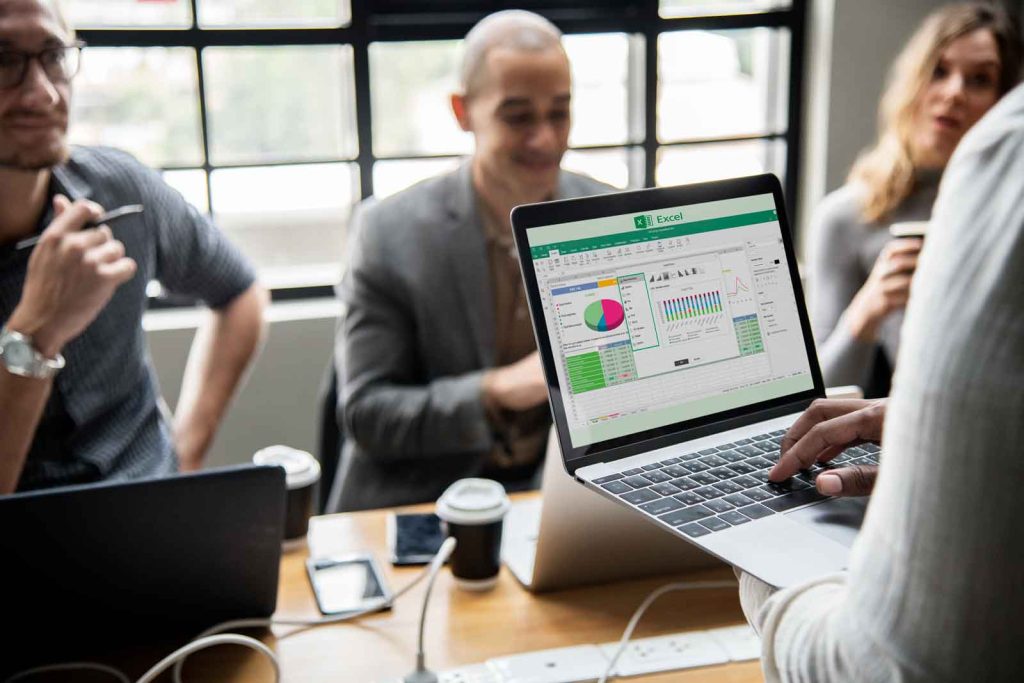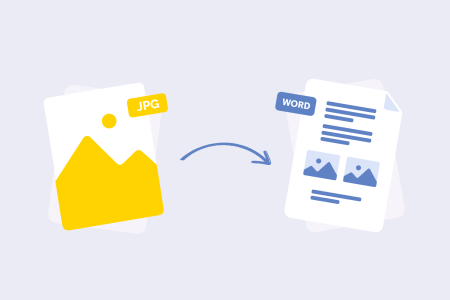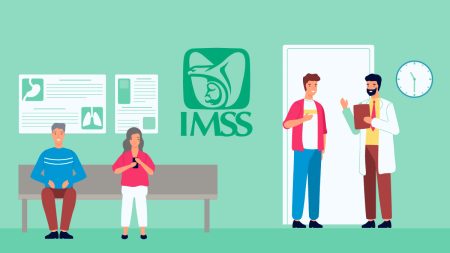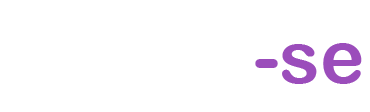Trabajar en Excel no es una tarea tan complicada como muchos lo ven, y menos ahora que hay diversas maneras en la que puedes aprender, por ejemplo en este apartado te vamos a mostrar una forma muy sencilla de hacer trabajos en Excel.
Para el mundo laboral, trabajar con estas herramientas de office es una temática importante y esencial, debido a que gracias a ellas se pueden elaborar documentos, gráficos y otros, convirtiéndose así en un requisito vital en diversos trabajos.
Es por ello, que la manera de cómo hacer un gráfico en Excel y en otros programas como en Word y en Drive será la especialidad de este apartado, el cual ha sido efectuado porque sabemos que en todo el mundo hay personas que no saben defender con ellos.
Paso 1.- Haz una tabla en Excel✔
Elabora una tabla en Excel con toda la información que necesitas para el grafico; para ello lo primero que debes hacer es abrir un nuevo documento de Excel, haz click en el icono de la aplicación en el inicio del Windows.
Paso 2.- Elige los datos que vas a graficar✔
Elegir el rango de datos que tengas pensado graficar, usando el mouse para hacer el sombreado. No se recomiendan que se hagan muchas columnas para que el gráfico tenga mejor claridad.
Paso 3.- Define los nombres de las columnas y los datos numéricos✔
Es necesario que en este paso tengas bien claros y definidos los nombres en las columnas y que los datos que quieras introducir sean de carácter numérico.
Paso 4.- Inserta el modelo de gráfico que prefieras✔
Luego, te vas a la barra de herramientas y oprimes en donde dice «Insertar», en donde podrás ver en la parte de gráficos varios modelos de los mismos para que selecciones el que mejor se adapta a tus necesidades.
Paso 5.- Edita el gráfico en la barra de herramientas✔
La barra de tareas que te aparecerá te va a servir para modificar los colores y el fondo del gráfico seleccionado. Además, visualizarás una opción denominada como Diseño Rápido para que selecciones el que más te gusta.
Paso 6.- Revisa que todos los datos sean correctos✔
Chequear si los datos que haz introducido son los correctos, y si no es el caso debes modificar los nombres de los respectivos indicadores dándole clic en los títulos y coloca los datos correspondientes.
Paso 7.- Cambia el gráfico si lo prefieres✔
Si cuando estés por este paso no estás muy conforme con el modelo de gráfico seleccionado te puedes ir a Cambiar Tipo de Gráfico, en esta opción podrás hallar alternativas de dimensiones y perspectiva.
Paso 8.- Edita el fondo del gráfico✔
Por la zona derecha de la pantalla podrás visualizar una columna que se extenderá, y es justamente en donde editarás el fondo del gráfico.
Paso 9.- Mueve el gráfico✔
Para ir terminando con esta tarea te vas a ir a Diseño y ahí vas a seleccionar la opción de Mover Gráfico, para que de esta manera puedas tener una pestaña con los datos y una segunda con el gráfico que has estado haciendo.
Paso 10.- Guarda el archivo✔
Una vez termines el gráfico en Excel debes guardarlo, para esto puedes usar el comando ctrl+g o ir a Archivo y haces click en Guardar.
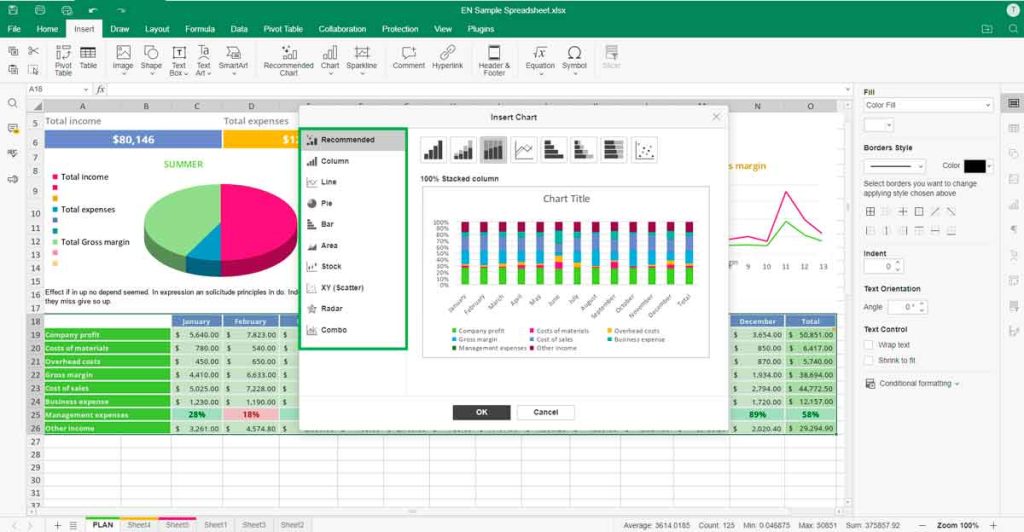
Como has podido ir viendo hacer gráficos en Excel es una tarea que no resulta tan complicada como muchos principiantes pueden creer, tan solo se recomienda que sigan los pasos mostrados y cada vez que se pueda practique para que no se le olvide nada y lo haga con mayor libertad cada vez más.
¿Cómo Hacer un Gráfico en Word?
Word es un programa muy conocido y utilizado por muchos para la elaboración de documentos, en donde podemos llevar a cabo ciertas técnicas como la escritura de textos, realización de esquemas o los mismos gráficos.
Pero, como a todos, siempre hay algo que se nos dificulta y si tu caso es que no estás muy práctico en cómo hacer un gráfico en Word no te preocupes que nosotros te vamos a indicar unas técnicas muy sencillas de como efectuar esa tarea.
Una manera clásica de elaborar un gráfico es que previamente lo hagas en Excel y luego lo insertes en un documento de Word, sin embargo, si lo que quieres es realizarlo directamente en Word aquí te mostraremos como hacerlo.
Los pasos pertinentes para hacer un gráfico en Word son los siguientes:
Paso 1.- Crea un documento en Word
Abre un nuevo documento de Word, para ello puedes abrirlo haciendo click en el icono del programa desde el inicio de Windows o has click en Archivo, luego selecciona Nuevo y por último Documento en Blanco.
Paso 2.- Inserta un gráfico
En la barra de herramientas selecciona el menú Insertar, luego busca la opción Grafico y has click; a continuación se abrirá una ventana con una lista de opciones, selecciona el modelo que más te convenga.
Paso 3.- Puedes insertar un gráfico desde Excel
Ve a la hoja de cálculo de Excel donde tengas el gráfico; selecciona con el mouse y has click derecho; selecciona la opción copiar o pulsa el comando ctrl+c; en documento Word presiona click derecho de nuevo y pisa pegar o usa ctrl+v.
Paso 4.- Actualizar el gráfico en Word
Debes saber que cuando actualices el gráfico en la hoja de cálculo de Excel también lo hará en el documento; sin embargo también puedes editarlo en Word a menos que se haya copiado como una imagen; para ello solo has click en Diseño de gráfico; luego Datos y click en actualizar datos.
Paso 5.- Editar el gráfico en Word
El diseño del Gráfico también podrás modificarlo desde Word; para ello solo debes ir a la opción Diseño en el menú Herramientas de gráfico; selecciona Editar datos en Excel o selecciona cualquiera de las opciones que te presentara Word para cambiar color, tamaño, modelo, entre otros.
Finalmente, como logras apreciar hacer gráficos en Word no es una tarea compleja por lo que lo podrás llevar a cabo en poco tiempo y sin tantos problemas, simplemente debes tener los pasos apropiados y seguirlos, tal cual como se te fueron mostrados previamente.
¿Cómo Hacer un Gráfico Circular en Excel?
Si necesitas representar una información mediante un gráfico circular en Excel y no sabes, estas de suerte, ya que nosotros te vamos a ir dando el procedimiento más sencillo de poder llevar a cabo esta tarea, debido a que nos interesa que más personas se familiaricen con estos programas.
En vista, de que en muchos campos laborales se suelen emplear programas como Excel para realizar diferentes tareas con las que algunos individuos se sientes un poco novatos por la falta de manipulación, lo que se pretende es que los inexpertos en esta área sean parte del pasado.
El procedimiento de cómo hacer un gráfico circular en Excel es el próximo que se mostrará:
Paso 1.- Inicia Excel✔
Abre la aplicación de Excel en tu ordenador, puedes ejecutarlo desde el inicio de Windows o hacer click en Archivo, luego seleccionas nuevo y creas un nuevo documento.
Paso 2.- Abre la hoja de cálculo✔
Otra opción que tienes es, si ya tienes la información del grafico montada en una hoja de cálculo, lo único que debes hacer es abrir el documento Excel haciendo doble click.
Paso 3.- Inserta la información del Gráfico✔
Debes presionar en donde aparece el Ícono del Gráfico Circular, el cual es un botón circular que se halla en el conjunto de las opciones de gráficos, específicamente se ubica a la derecha y en la parte de debajo de la pestaña de Insertar.
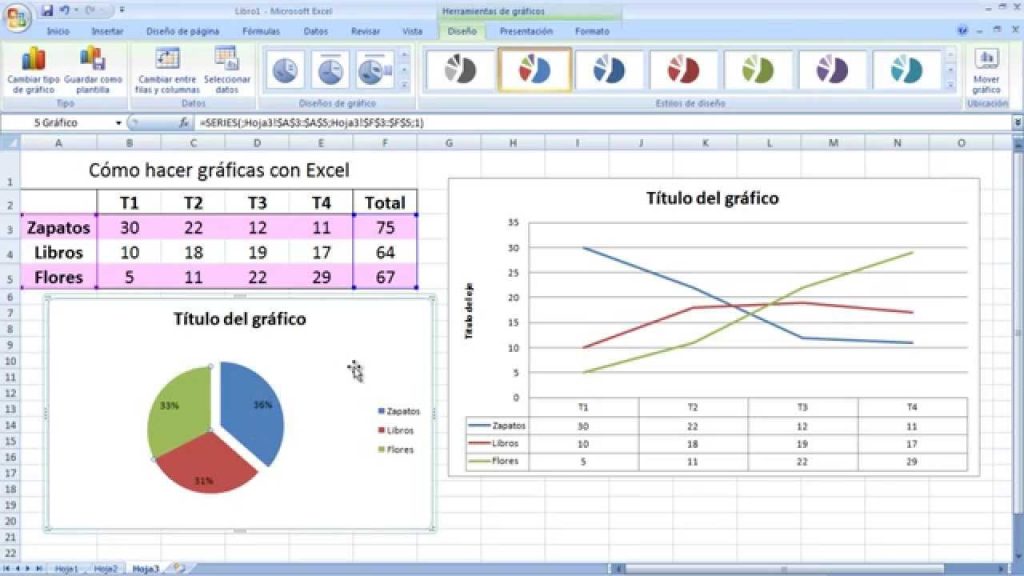
Paso 4.- Realiza el gráfico circular✔
Continua haciendo click en el menú Insertar de la barra de herramientas, luego selecciona la opción de grafico circular; a continuación se desplegara un menú con los tipos de gráficos circulares:
#1.- Gráficos 2D:
Son planos; representando en varios colores la cantidad de ítems que contiene; su tamaño determina el porcentaje que ocupa cada uno; al lado aparece una leyenda con el título de cada ítem y a que color corresponde.
#2.- Gráficos 3D:
La diferencia de estos con los primeros, es que el círculo es representado en 3D, es decir que no es una imagen plana, sin embargo sigue cumpliendo con las mismas características.
Paso 5.- Dale estilo a tu gráfico✔
Para cambiar el color y darle una mejor apariencia a tu gráfico puedes editarlo en la sección de diseño del menú Herramientas de gráfico, estas aparecen en la barra de herramientas cuando haces click sobre este, puedes cambiar su estilo, tamaño, incluir los %, moverlo e incluso reemplazar los datos de este, entre otras cosas más
Para concluir, te podemos asegurar que con estos simples pasos podrás elaborar tu propio gráfico circular en Excel sin tantas complicaciones durante el proceso, ya que hemos tratado de presentarte esta información lo más simple posible.
¿Cómo Hacer un Gráfico en Drive?
Google Drive ha estado disponible desde el año 2012 pero puede que no conozcas todas sus funcionalidades, siendo una de ellas la elaboración de diferentes tipos de gráficos.
Si no sabes cómo hacer un gráfico en Drive sigue los siguientes pasos para hacer uno de manera sencilla y así estés preparado para cuando necesites hacer uno de estos.
Paso 1.- Abre tu Drive
Primero debes abrir sección en Drive y una vez que estés en la página principal proseguirás a presionar el botón derecho del mouse y al hacerlo te saldrá un menú contextual.
Paso 2.- Selecciona Hojas de cálculo de Google
Busca y haz clic en el menú contextual donde diga “Hojas de cálculo de Google” y automáticamente se abrirá una pestaña que es donde hará su gráfico.
Paso 3.- Ingresa el titulo
Antes de comenzar con la elaboración del gráfico es preferible que le pongas el nombre del trabajo en la esquina superior izquierda justamente donde dice “Hoja de cálculo sin título”.
Paso 4.- Escribe las etiquetas en la hoja de cálculo
En la columna A escribirás las opciones, etiquetas o nombres con las que trabajarás. Si necesitas poner más información la comienzas a escribir en el cuadro B1 hacia la derecha. Este es el paso que comúnmente se hace al trabajar con Excel.
Paso 5.- Ingresa los datos para el gráfico
Luego puedes proceder a escribir ordenadamente los datos obtenidos. Posteriormente seleccionas toda la información, buscas en la barra principal la opción de insertar y ahí le das clic en gráfico.
Paso 6.- Inserta el Gráfico
- Puedes optar por hacer clic en “insertar gráfico” en la barra que se encuentra abajo de la principal.
- Con el paso anterior el programa pondrá los datos en la opción de gráfico que te recomienda con todo arreglado y te lo mostrará.
- Si deseas cambiar los colores, la fuente y el tamaño de la letra o el tipo de gráfico solo tienes que dirigirte a la pestaña lateral que salió en el lado derecho.
- Puedes hacer clic sobre los bordes del cuadro para reducir, aumentar o mover el gráfico por la hoja y ya tendrás tu gráfico listo.
En conclusión, Google Drive es una herramienta multifuncional y es perfecta para hacer rápido varios tipos gráficos con solo seguir una serie de procedimientos, dándole la oportunidad de realizar todas las modificaciones que desees.
¿Cómo Hacer un Gráfico de Barra en Excel?
Hacer un gráfico de barra en Excel es una tarea poco complicada y en tal caso de necesitar crear uno, solo debes seguir los pasos que próximamente le estaremos presentando para facilitarte este trabajo.
Paso 1.- Crea o abre un documento de Excel✔
Primeramente debes abrir el programa de Excel y comenzar a escribir la información ordenadamente en la hoja de cálculo. Recuerda que en la primera columna se pone los nombres, en la posición B1 hacia la derecha van las categorías y en los espacios entre estos se deben rellenar con los datos que tengas.
Paso 2.- Inserta el Gráfico que prefieras✔
Con toda la información anotada prosigues a seleccionarla toda y busca en la barra de arriba la opción de insertar. Posteriormente busca la opción que diga barra y al hacer clic te dará algunas alternativas para hacer la gráfica de barra.
Entre las alternativas esta hacer las barras con forma normal en 2D o 3D, o por otro lado hacerlas cónicas, cilíndricas o de pirámides. Esta vez seleccionaras la que más te guste y vaya acorde con la seriedad del trabajo.
Paso 3.- Cambia el gráfico si prefieres✔
Si deseas cambiar la forma del gráfico solo tienes que tener seleccionado lo que llevas de este y repetir el procedimiento seguido hasta llegar a las opciones de formas para los gráficos de barra.
Paso 4.- Edita el diseño del gráfico✔
Al tener seleccionado el gráfico te va a salir algunas herramientas en la barra principal para hacerle todas las modificaciones que sean posibles. Primero encontrarás los distintos “diseños de gráficos” que dispone el programa, siendo un total de 10 diseños, y puede ir probando cada uno hasta que tengas el apropiado para ti.
NOTA: Aquí también puedes cambiar la información de las filas con las de las columnas, hacer una nueva selección de datos, ponerle nombre y mover el gráfico a otra hoja, entre otras funciones.
Paso 5.- Modifica la presentación del Gráfico✔
Después pasa a la “presentación del gráfico”, donde puedes modificar el lugar del título, agregar líneas de tendencia, mover y quitar la leyenda, agregar la barra de datos y hacer otros cambios que también dependerán del diseño de gráfico anteriormente elegido.
Paso 6.- Dale formato al gráfico✔
Por último está “formato” y aquí puedes modificar los colores de relleno y contorno de las barras y agregar varios efectos para la forma de la gráfica, además de los estilos WordArt.
Paso 7.- Guarda el gráfico✔
Cuando haya terminado de hacer todas las modificaciones a tu gráfica de barra, continua con guardar todo su trabajo, para esto tienes que presionar las teclas «Ctrl+G» o hacer clic sobre el «cassette» que se encuentra en la esquina superior izquierda y listo.
Como podrá haber notado, trabajar en Excel no es tan difícil, pero si debes tomar en cuenta que al usar cifras altas y bajas el gráfico quizás no se visualice bien, por lo que puedes hacer dos de estos.
En resumidas palabras, Excel dispone de muchas herramientas para realizar un sinfín de actividades, resaltando la facilidad con la que nos permite hacer un gráfico de barra en pocos minutos y, además, permite personalizarlo.