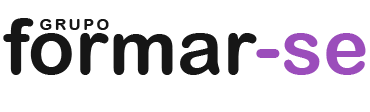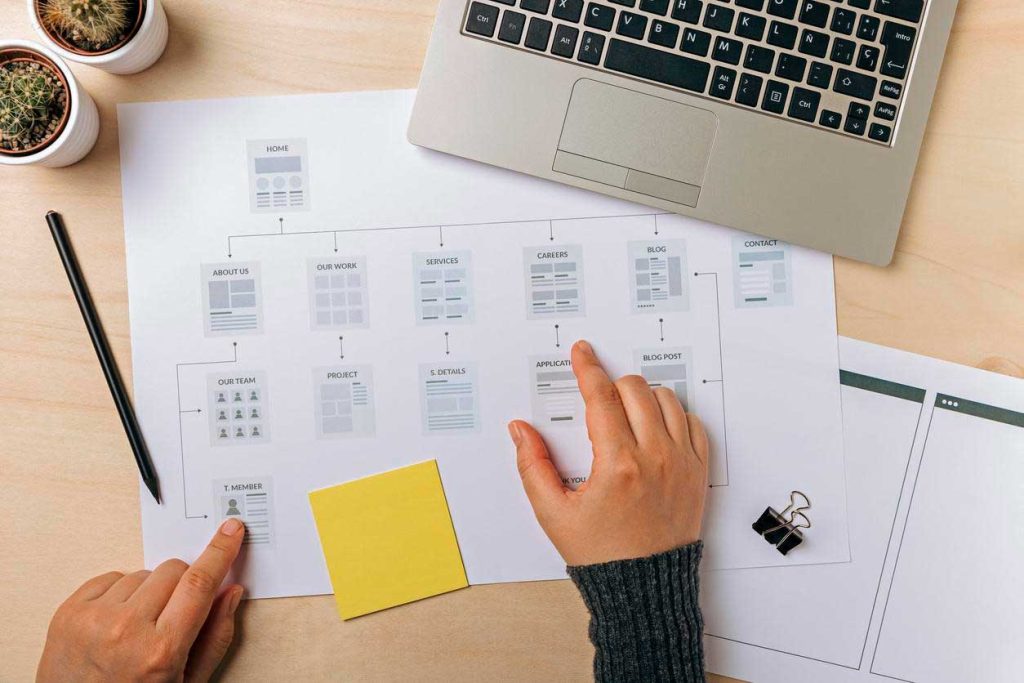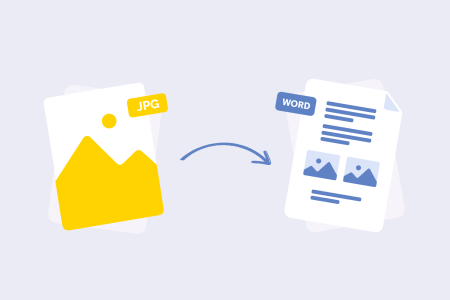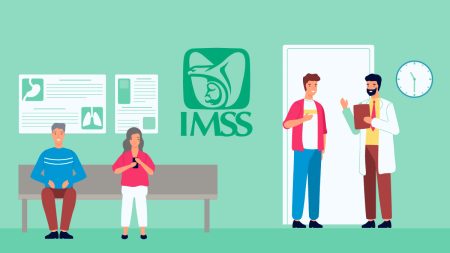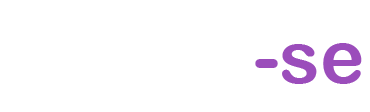Llevar a cabo la elaboración de este tipo de esquemas que muestren contenido de importancia sobre alguna información, nunca había sido tan fácil como ahora, ya que lo puedes representar mediante el uso de los llamados mapas mentales o conceptuales, organizador visual, entre otros.
Y si esta es una tarea que no se te da del todo bien o simplemente no la manejas, no te preocupes más que es tu día de suerte porque aquí con nosotros aprenderás una manera súper fácil para emprender en este mundo de la elaboración de un organizador gráfico.
Los organizadores gráficos son cada día más usados, no solo por los estudiantes y profesores, sino que también por una amplia gama de profesionales que buscan tener originalidad y presentar sus ideas de una manera más directa, fácil y clara, y por ello, estamos nosotros para mostrarles como se hace.
¿Cómo Hacer un Organizador Gráfico en Word?
Word es una de las clásicas herramientas que desde hace mucho tiempo podías hallar en las PC y ahora incluso se puede tener en los móviles actuales para una mayor practicidad, por ello, ahora nos concentraremos en generarte información de cómo hacer un organizador gráfico en word.
Word está compuesto por un conjunto de herramientas útiles para la creación y dibujos que resultan sencillos para emplear y llevar a cabo la elaboración de un organizador gráfico, mapa mental o conceptual como también se conocen.
Sin importar la complejidad o simpleza como quieras elaborar tu organizador gráfico lo vas a lograr sin problemas en Word, ya que es una herramienta que sin dudas no te ocasionará ningún inconveniente.
Además, el Microsoft Word para realizar un organizador gráfico incluye una colección de imágenes Colecciones de Office, Mis colecciones y Colecciones de web, al igual que le permite emplear el buscador para dar con imágenes de forma rápida y realizar uno mismo la colección.
Entonces, para que puedas iniciar a elaborar por ti mismo un organizador grafico en Word debes seguir todos los pasos que te estaremos indicando a continuación;
Luego continua dando «Insertar», «Imagen» e «Imagen prediseñada», lo que podrás encontrar fácilmente en la barra de herramientas.Paso 2: Oprime «Organizar fragmentos»✔
Ahora, para este siguiente paso solo debes dar a la opción de «Organizar fragmentos», puedes visualizarlo en el panel de tareas (imágenes prediseñadas) específicamente en la zona inferior.Paso 3: Oprime «Mis colecciones«✔
Después, se abre en la pantalla de tu computador una ventana en donde dice «Mis colecciones», organizador de fragmentos de Microsoft.- Oprime en donde diga «Mis colecciones» específicamente en el panel izquierdo, luego de ello, debes proceder a dar clic en «Archivo» y también en «Nueva colección».
Paso 4: Créale un nombre a la colección o escoge un grupo✔
En este paso, debes colocar en la caja de dialogo conocida como nueva colección el nombre de tu elección. Para que puedas crear una colección en un grupo que ya se encuentre existente, es necesario que se escoja un grupo.Paso 5: Oprime el signo «+»✔
Así mismo, se le puede oprimir el signo + que se encuentra justo al lado del nombre del grupo, simplemente para agrandarlo.Paso 6: Oprime «Aceptar»✔
Ahora se debe oprimir «Aceptar» para que el organizador gráfico pueda ser agregado a la lista.Paso 7: Ve al panel izquierdo para agregar gráficos✔
El organizador gráfico que está siendo recién creado debe ser resaltado usando el panel izquierdo para agregarle los gráficos.Paso 8: Oprime «Archivo»✔
Ahora bien, debes oprimir en donde dice «Archivo», luego debes agregar Fragmentos al organizador y continuar con Automáticamente.Paso 9: Otro método de insertar fragmentos multmedia✔
Para que puedas introducir fragmentos multimedia es necesario oprimir en Aceptar. Por otra parte, puedes hacerlo dándole a Opciones y se debe proceder señalando la carpeta que desees y seguir oprimiendo donde dice Catálogo.Paso 10: Agrega fragmentos al organizador✔
En este siguiente paso, solo se debe oprimir en Archivo, agregar Fragmentos al organizador y continuar dándole a Mis propios, específicamente se hace en la barra de herramientas para poder seleccionar los propios gráficos.Paso 11: Dirígete a la zona del computador donde tienes tus imágenes✔
Para contar con las imágenes adecuadas se recomienda que te vayas a la carpeta en donde están y oprimas Añadir.Paso 12: Sigue las indicaciones para extraer las imágenes✔
Se le debe dar a «Archivo», agregar fragmentos al organizador y seguir con desde escáner o cámara, lo cual se hace directamente en la barra de herramientas para hacer la respectiva recuperación las imágenes del escáner o de la cámara.Paso 13: Selecciona un dispositivo✔
Luego, es obligatorio seleccionar un dispositivo y debes continuar oprimiendo «Insertar» o incluso «Inserción personalizada».Paso 14: Agrega palabras claves a las imágenes✔
Ahora se sugiere que agregues una palabra clave a tus respectivas imágenes y le des clic al botón derecho en la imagen correspondiente en el Organizador de fragmentos de Microsoft y proceder a pulsar en donde dice Editar palabras claves.Paso 15: Aplica y añade las palabras claves a las imágenes✔
En la caja de texto de Palabra clave se debe colocar la respectiva palabra clave de elección, y después se oprime en Aplicar o en Añadir.Paso 16: Haz el mismo proceso con todas las imágenes✔
Para que continúes con la otra imagen debes pulsar en siguiente, y así continuar hasta que tengas todo lo que te hace falta presentar mediante el organizador gráfico. Finalmente, en el momento de culminado el organizador gráfico se debe pulsar en Archivo y en Salir.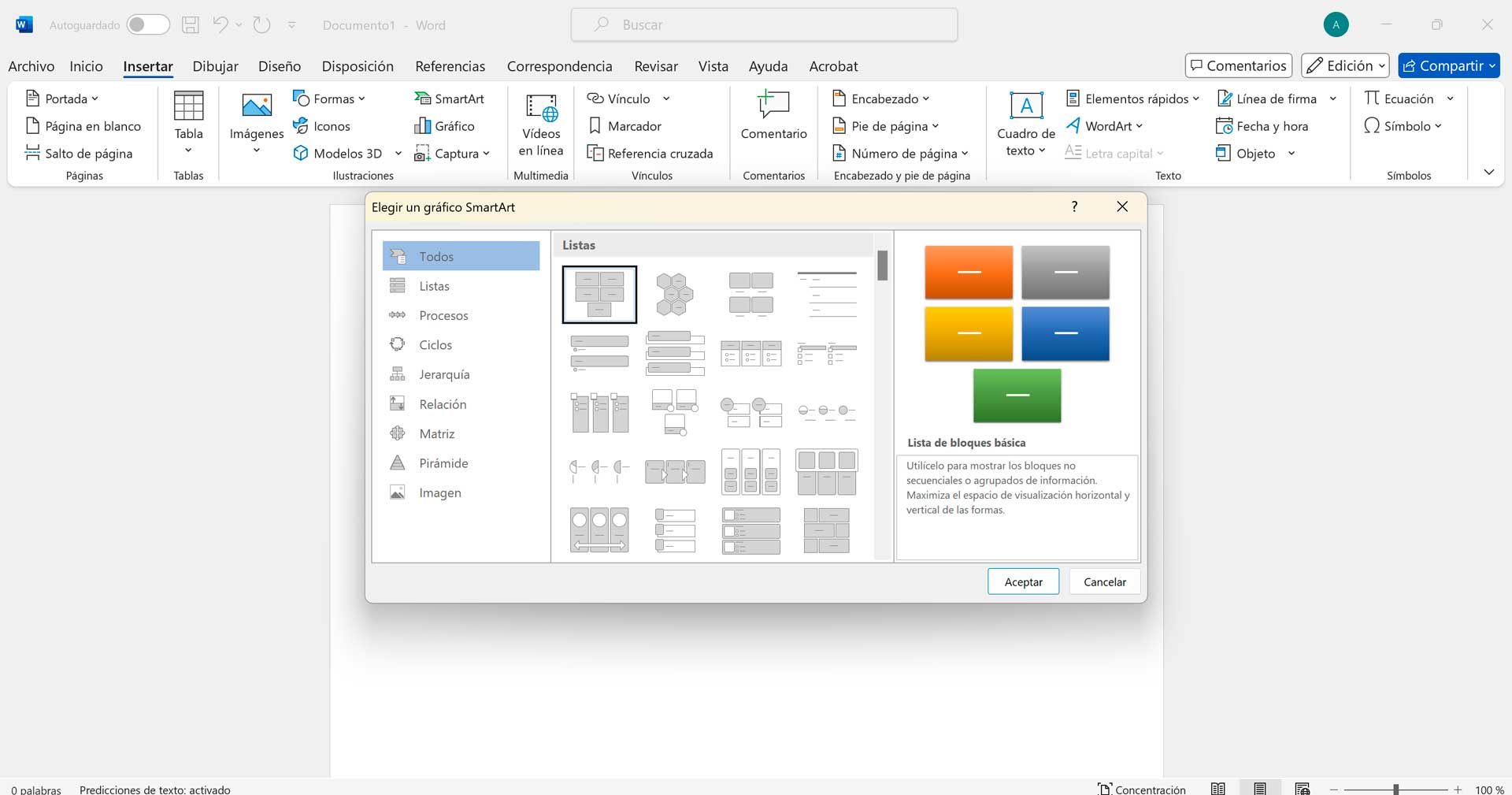
Como has podido apreciar, hacer un organizador gráfico en Word es muy sencillo y una forma muy útil de plasmar visualmente las ideas de un contenido, además de ser un método práctico tanto para aprender como para representar gráficamente un conjunto de ideas.
¿Cómo Hacer un Organizador Gráfico Creativo?
Si está interesado en llevar a cabo la elaboración de un organizador gráfico, pero al mismo tiempo buscas hacer algo que sea más imaginativo y nunca antes visto, no te peocupes que aquí te vamos a presentar una forma sencilla de realizar un creativo organizador gráfico.
¿Y que mejor manera que hacerlo con Google Drawings?, el cual lo puedes encontrar disponible en Suite G para la Educación, ya que con este novedoso método de estudio puedes incrementar la creatividad en tus trabajos y ser el mejor.
Con esta nueva herramienta puedes utilizar técnicas simples que no involucran ningún tipo de complejidad que ameriten un gran esfuerzo o que impida que puedas desarrollar tu organizador gráfico.
Gracias a Google Drawings es que puedes usar imágenes interactivas es que permiten adjuntar enlaces a contenidos externos y colocar los enlaces directamente en la misma imagen logrando que el dibujo sea clicable.
Entonces, ahora te voy a ir mostrando la forma idónea de elaborar un organizador gráfico creativo poniendo en práctica Google Drawings;
Paso 3: Ahora vas a visualizar en la pantalla del dispositivo un espacio, el cual será útil para colocar el enlace pertinente y luego debes dar clic en Aplicar.
De manera de concluir, te podemos decir lo importante que resulta este innovador e imaginativo método desde el punto de vista de aprendizaje, ya que resulta tanto útil para estudiantes como para todo el que quiera hacer este tipo de trabajos y mostrar mejor sus ideas.
¿Cómo Hacer un Organizador Gráfico en Power Point?
Llevar a cabo la elaboración de un organizador gráfico o como también se conoce mapa mental o conceptual es una tarea fácil y que desde hace mucho tiempo se ha estado haciendo principalmente como método de aprendizaje, y más aún cuando se crean con Power point.
Power Point es una de las mejores herramientas en las que puedes pensar cuando buscas hacer un organizador gráfico, ya que tiene para ti SmartArt que te ofrecerá una gran variedad de diseños para que trabajes con el que quieras y al mismo tiempo te será sencillo de usar.
Para que puedes empezar a comprender como se elaboran los tan conocidos organizadores gráficos debes seguir leyendo los pasos que se te indicarán posteriormente para que puedas tomar notas y hacer el tuyo;
Paso 1: Dar inicio con la apertura de la diapositiva.
Paso 3: Te debes dirigir a SmartArt para seleccionar el estilo que se adapte a lo que quieres representar
Paso 4: En el modelo que elijas puedes colocarle imágenes, si es un mapa mental, o frases si se trata de un mapa conceptual.
Paso 6: Puedes añadir ramas según lo que busques plasmar en el gráfico, en caso de que quieras colocar una tercera rama debes oprimir «Enter« para agregar ese otro punto.
Finalmente, te puedo asegurar que usar SmartArt para la elaboración de un organizador gráfico es muy simple y tu mejor opción al hacer estos trabajos, incluso cuando necesitas modificar en varias ocasiones las ideas que buscas plasmar en tu diseño será más sencillo de lo que crees.
Por otra parte, te recomendamos que si quieres seguir aprendiendo sobre esta o cualquier temática te invitamos que continúes visitando nuestro blog para que así te sigas informando de los avances que estemos dando a conocer.